Ugly Character UV Map
Ugly Character
UV Map Tutorial for Maya 4.x
Cool, now you've created this
beautiful model, but something's missing. You can see it but don't know
how to get you model to look like it. Texture mapping is one over looked
and very important part of the whole 3d process that will help bring your
creation to life. In this UV map tutorial you wont just learn how to setup
uv maps but I'll also help give you a swift kick in the ass on painting
texture maps using all the possible channels to achieve the best output.
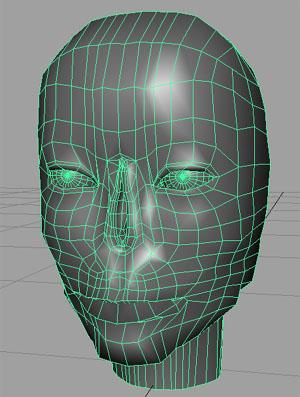
We
will during the course of this tutorial create a Color, Spec, Bump, Diffuse
map for our character.
First I like to think of the
natural planes of the character your working on. Ill try the explain planes
abit further. When you look straight at an object like the human face.
You try to visualize it in 2 dimensions. Where you just see the front
of the face. Which would be one plane. Now if you turn the head around
you'll see the right side of the face, this will be your second plane.
Again we are looking at the objects straight on not 3 qtr. So the back
of the head would be another plane and so on with the bottom of the chin.
I know it doesn't make much sense but it will soon just keep on.
First select your polygon model
and delete uvs to give yourself a clean plate to work on. click on \Edit
Polygons\Texture\D
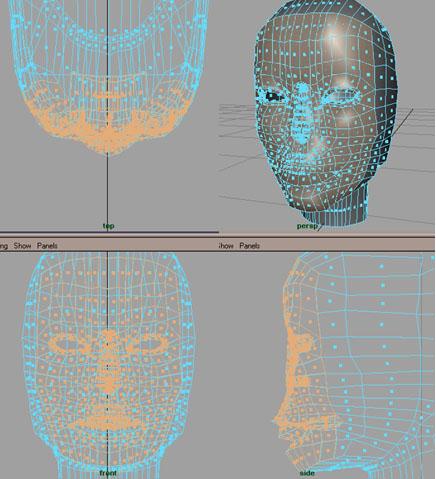
Figure 3 Front plane shown in the texture view
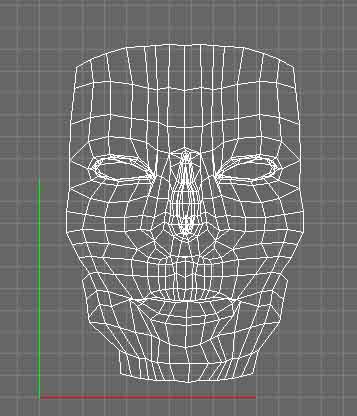
Now goto window Texture View
and you should see all the faces you've selected and projected. Now I
want to show you the ultimate workflow to setting up uvs.
Which will simplify it more
and make it easier to select the next faces to project.
Tip: sometimes after you've
removed selection and you go to select a new faces you might select some
of the faces that are hidden. All ya do yo fix that is just reselect it
after.
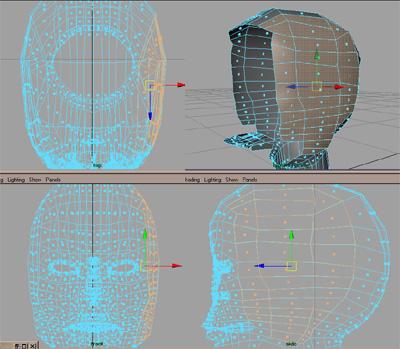
Again after you project the faces on the side. Right click on it in the texture view then goto uvs and select them all then move them aside. When you click off of it you will see the previous projection.
Figure 5 shows the front and side projection side by side and ready to sew.
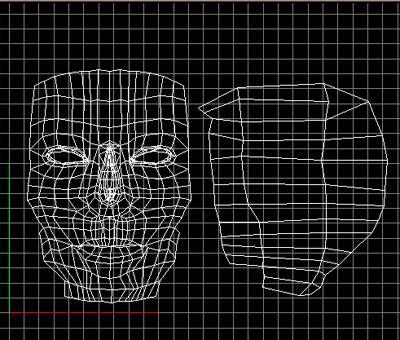
Now right click on the texture view and select edges. Select and edge that borders the two projections and you'll see that the other one highlights. Meaning that the borders are shared between the two. So now select along the seam and goto Edit\Sew UVs on the texture view window. Now they should be sewn.
Figure 6 shows the sewing of the uvs animated.
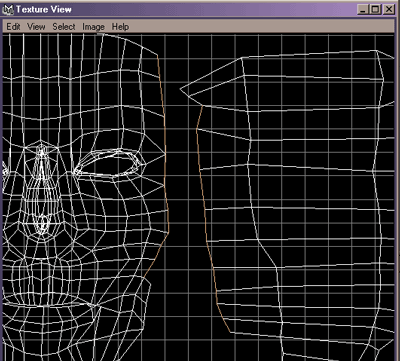
Ok, now do the same thing for the right side. project, move outa the way, line up and resize then sew uvs.
Once that is done you should have something similar to Figure 7.
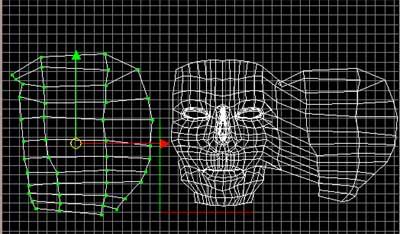
but as you can see the uv was
projected backwards and the edges that border are on the other side. Don't
worry just scale it till it flips. Then sew the bordering edges.
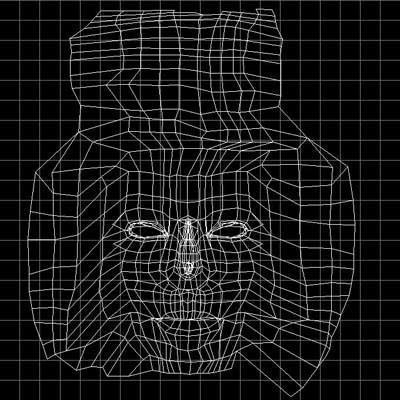
Make sure your uvs stay within
0-1 texture space which is any one of four quadrants don't let it hit the edges where the
or a tile will occur. If they reach the outside edge just right click on the texture view and
go to uvs, select them all and scale it so if fits. Maximize the Texture View and then zoom
in so you get a nice shot and hit the print screen button on your keyboard to the right of f12.
Hitting that will create a screen capture and load it in the clipboard. Then go into photoshop
and paste it into a new file. After you've done that you will see the screen capture,
then all you have to do is crop the image around the darker grid line.After you've croped the
image make sure the length and width is fixed, 512x512, 800x800, 1024x1024 will work. All depending
on how much detail you want to cram into that texture map.Save it then load it in the
color channel on a shader and apply that shader to the object. Go to the texture view window
go to Image\Display image, if you want to see the template images on your model. Make
sure you hit "6" for texture shaded if you want to display the image map on your model.Next
on to painting the texture map. This is the fun part. Create a new layer in photoshop and
place it below the template.
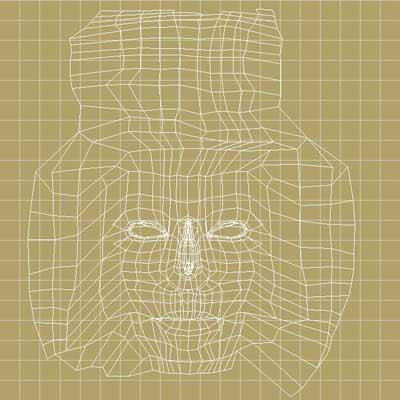
The texture you've painted should
fit perfectly.
Figure 10 shows the finished
color map.


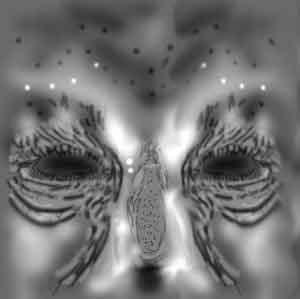
Figure 13 shows a close
up of the painted Spec map
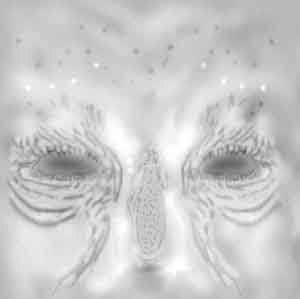
Figure 14 shows a close
up of the painted Diffuse map

Figure 15 shows the final
result. Ugh. Nasty just the way I like em.
