|
|
HOW
TO MAKE A SPACE MONKEY IN ZBRUSH
The aim of this
tutorial is to allow the reader to model and color a `Space Monkey` head
using Pixologic`s ZBrush. At the time of writing the software has
reached version 1.1 and Pixolologic have a downloadable demo copy
available on their site. The Space
Monkey can be made and saved or exported using the demo version (It`s main
limitation is a document size of 640x480.
STAGE 1. SETTING THE SCENE
Start with a blank document with a black background (this
should be the default document anyway). Got to the TOOL menu,
usually found to the right of the screen and select the
SHERE3D tool. Click in the document window and drag out a
sphere then release the mouse.
Select TRANSFORM/ROTATE
(keyboard R). The colored gyro should appear (Sceenshot 1).
Click on the blue ring and rotate the Sphere as shown.
|
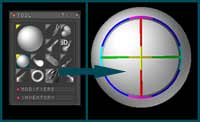 Screenshot 1 Screenshot 1 |
In the TRANSFORM panel select EDIT OBJECT
(keyboard T) and a red dot should appear
when you pass the mouse over the Sphere. To enable us to model the
Space Monkey we need to apply symmetry on the `X` axis.
Select TOOL/SYMMETRY and click `X`, now when
you pass the mouse over the Sphere you will see two red dots that
move in a symmetrical manner. (Sceenshot 2) |
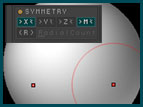 Screenshot 2 Screenshot 2 |
STAGE 2. THE BASIC
SHAPE
Now we can begin to shape the
head into the Ape shape. Figure 1. shows
the steps.
These next steps require frequent adjustments to the `draw
size (DRAW/DRAW SIZE) and to keep the adjustments subtle lower the
DRAW/Z_INTENSITY to around 10. And the undo keyboard shortcut is
CTRL+Z
 Fig 1. Fig 1. |
| In the
TRANSFORM panel click DRAW POINTER. Rotate the head
slightly to the left (click outside the sphere and scroll to rotate
the model). `Draw` the ear bumps (A.). As you draw on the right side
of the head the SYMMETRY adds an identical ear on the other
side of the head. To make the ear indent hold down the ALT key and
draw (B.). This can also be achieved by using
DRAW/ZCUT. |
| Now click
TRANSFORM/MOVE OBJECT and begin to `pull` the head into the
Ape shape, out at the lower front, up on the crown of the head etc.
experiment a bit and don`t forget that you have the CTRL+Z
undo. When you have the shape looking like (C.) move on to the
lips. |
STAGE 3. THE HEAD DETAIL
|
| Click
TRANSFORM/DRAW POINTER and change the DRAW/DRAW SIZE
down to about 15. Start with the top lip at one side of the head and
draw across to the middle (the symmetry will do the other side).
Then move on to the bottom lip and repeat the process. It should
look like D. |
| Move on to the
nose and nostrils. Continue using TRANSFORM/DRAW POINTER to
model a nostrel `bump`. To make the depression for the nostrils make
DRAW/DRAW SIZE a little smaller and draw with the ALT
key depressed. |
To bring this
section to completion make to more raised bumps for the eyes and
once again make depressions using using the ALT. You should
have amodel that looks a little like (F.) in Figure 2.
|
STAGE 4. ADD SOME
COLOUR
|
 Fig 2. Fig 2. |
|
With the Model
still in TRANSFORM/EDIT mode you can now add some colour.
Click TOOL/MODIFIERS/TEXTURE/COLORIZE. This will allow you
add colour as if using the simple brush. When you activate the
COLORIZE button it reverts the model to a base grey colour.
As you started this tutorial with a grey Sphereyou won`t see a
difference.
Use the floating colour palette to choose an overall
colour for the head (or activate the COLOUR drop down to left
hand side of the screen) pick a colour. Paint the whole head by
clicking away from the head and rotating it as you colour it. When
this is done pick the darker colour (G. and H. in Figure 2.) and `paint` the brow and
sideburns.
Before moving on save your Space Monkey head as a
ZBrush object.Go to TOOL/INVENTORY/SAVE AS. Save the head in
a directory of your choice (ZBrush gives you the ZTools Directory as
default. Now you can reload the head as a tool whenever
required. |
STAGE 5. THE EYES AND
HAIR
|
First the Eyes.
To carry on from here you will need to stamp the head into the
document.(Known as SNAPSHOT) This will mean that the head can
no longer be rotated or modified in EDIT mode.
Still
in EDIT mode rotate the head so that it matches the
orientation of the head in Figure 3.
CTRL+S SNAPSHOTS the image onto the
page. |
The eyes will be made from SHERE3D tools again. Click in the
MATERIAL drop down to select TOYPLASTIC for the eyeball. Click in
the COLOR dropdown and choose a nearly white colour.
Now
click in the left hand eye socket in the main document window, drag
out a Sphere until it fills the socket. To elongate the sphere use
TOOLS/MODIFIERS/
DEFORMATIONS and slide the SIZE X
slider until you see an egg shape in the small window. Now use
TRANSFORM/ROTATE or the `R` key and rotate the `eye`
eyeball into the upright position (With the gyro in use you must
click inside the rings to rotate unlike EDIT mode). If you
need to reposition the eyeball use key `W` or TRANSFORM/MOVE
and drag the end of the gyro to move along that axis maybe in/out of
the socket a little. |
 Fig 3. Fig 3.
|
When
positioned use CTRL+S to SNAPSHOT the eyeball into the
document. With the gyro still active use Keyboard `W` to move
the `live` eyeball across to the second socket and CTRL+S
this one into the socket.
To color the pupil and iris select
a blue color from the COLOR palette. Turn off depth in the
draw palette by making sure that nothing is selected in the
ZADD/ZSUB/ZCUT section. If ZADD is selected turn it off with
a click. Now draw a blue shere on top of your first eyeball. With
`Z` turned off this process gives you a perfect blue circle painted
onto the eyeball. Now go over again with black. Repeat this for
eyeball number two. Because we used TOYPLASTIC you should see a very
specular eyes, ie. wetlook. |
| Now
the hair. Pick a gingerish color from the palette. CLick
TOOL/FIRBER BRUSH. In the TOOL/FIRBER BRUSH/MODIFIERS
dropdown adjust GROOMING to 80%, DENSITY to 50% and the
GRAVITY setting to 60%. With the DRAW/DRAW SIZE set to about 20
start to draw on some fur around the eyes and cheeks. Now change the
colour to a lighter ginger and increase the DRAW SIZE to 25 or 30
(longer hair) and draw a few strokes to add depth. See Figure 3. |
| STAGE
6. THE HELMET AND OBJECTS |
Last stretch
now. The neckring is a simple torus TOOL/RING3D. The
material chosen was the default REFLECTION GEL SHADER
material. Draw the ring into the image and position it
under the Space Monkey d using the move and rotate keys.
(W+R)
The glass helmet was created with a
Sphere and a BASIC material set to 30% Z-INTENSITY
(Semi-transparent). As with the neck ring, click
into the canvas and drag out the sphere-helmet and then
position it with W+R |

Figure 4
| |
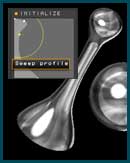 Screenshot 4 Screenshot 4 |
The helmet spike was
created with SWEEPROFILE3D. Use the
TOOL/MODIFIERS/INITIALIZE to adjust the profile to match the
wide base and thick neck of the object (see
Figure 4.). Once placed in the document add a Sphere onto
the tip.
To complete the image render the image using
RENDER/BEST RENDER and to get some of the glow effects or
highlights add more lights to the scene.....but that`s another
tutorial.. |
| |